How to Install Apps on a Roku Tv
Last Updated on October 12, 2021 by Mark Roberts
Roku is a media streaming device that streams videos, audio, games, etc., on the TV from the channels. Roku has a range of paid and free streaming channels in its Roku Channel Store (which is like the Google Play Store or App Store on your mobile phone).
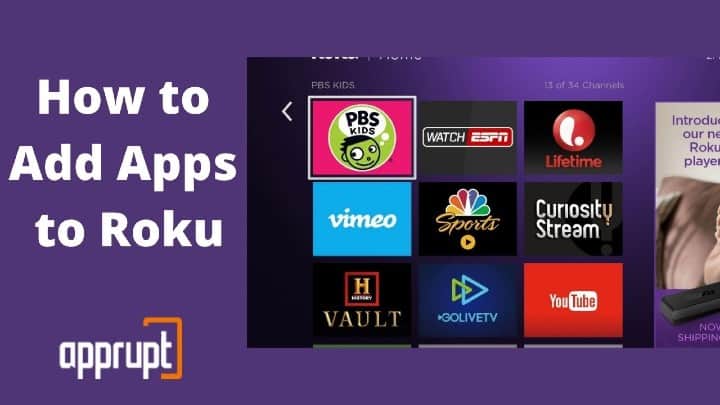
Just like you download apps on your mobile phone before using them, you need to add apps to Roku to enjoy their content on your Roku streaming device. You can download and add these apps on Roku in several ways.
Today in this article, we will show you how to add apps to Roku in three ways: using your Roku device, using Roku mobile app, and Roku website. So, if any one of these methods doesn't work for you, you can always try the others!
That said, let's quickly see how you can get your favorite channels on Roku.
Adding Apps Using Your Roku Device
The process of adding apps using your Roku device is pretty straightforward and quick. For that, you'll need your Roku player up and running and an internet connection. Once it's ready, you can proceed with the steps given below:
1. First, you'll have to press the home button on your Roku Remote.

2. On the Roku home screen, go to the left sidebar and click on Streaming Channels option.
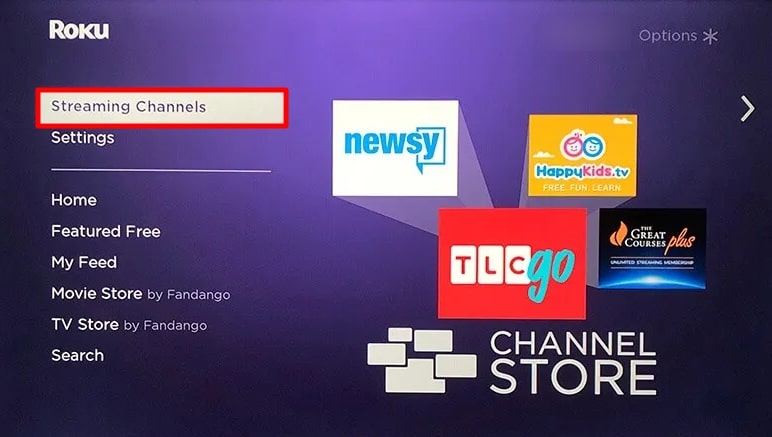
3. The Roku Channels store will now open.
4. Search for the channel you want to install by browsing the category or type its name in the search bar.
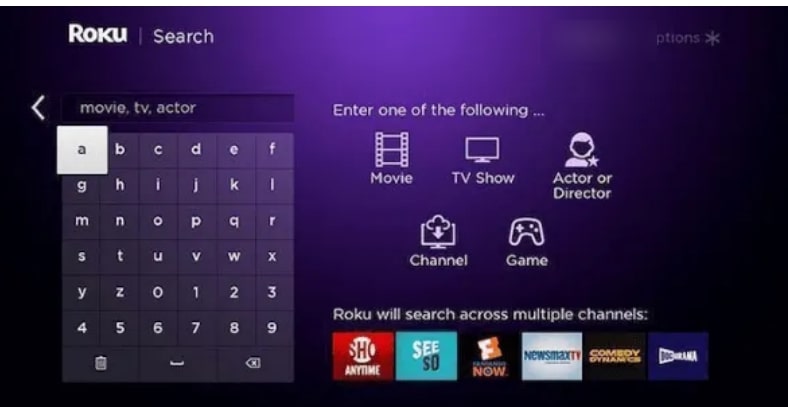
5. To find the channel in the list, use the Rewind or Fast Forward button on the Roku remote to navigate up and down across the page.
6. For more information about a channel, click OK. It will display a brief description, ratings, and screenshots of the channel.
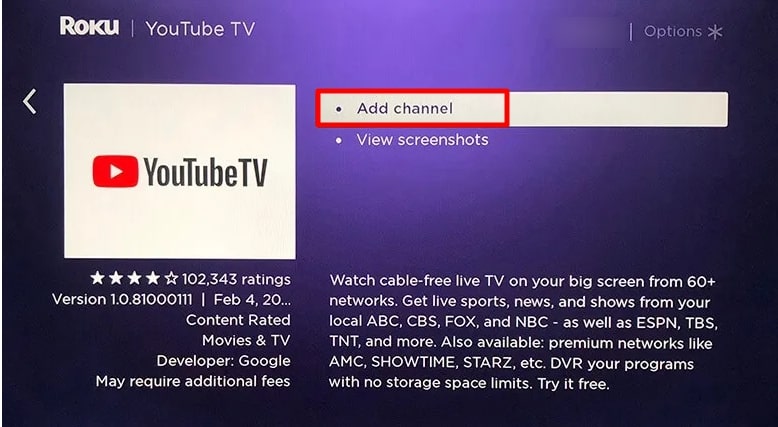
7. To install the channel, hit the Add channel or Buy button. If the channel you want to install is free, you will see an Add channel button. Otherwise, you'll see the Buy button along with the price of the channel. You will have to pay the fee, and then the channel will be installed on your Roku. (You might also need to provide your Roku PIN.)
8. Once the channel is installed, click on Go to channel.
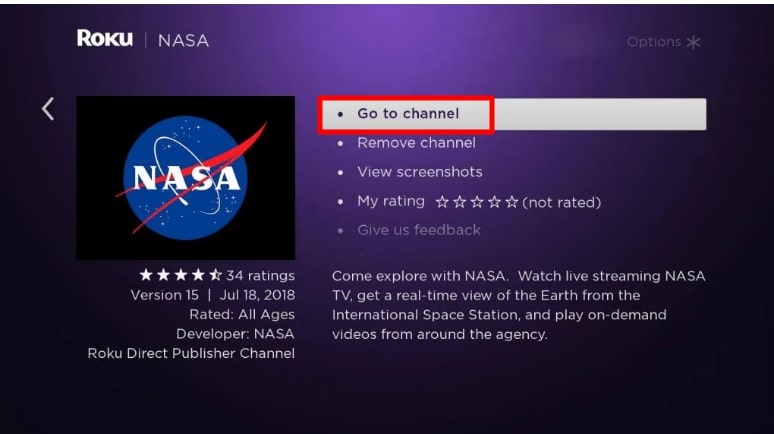
9. You might need to log in with your account credentials to access the channel or sign up for a new one, depending on the channel requirements.
10. And it's done! You can now view any content from the channel on Roku.
Adding Apps Using the Roku Website
If for any reason, you are not close to your Roku device, but you still want to add channels to Roku, then you can do it by visiting the Roku website on your computer. This method is again straightforward, though sometimes it takes up to 24 hours to add the channel to your Roku player.
Nevertheless, it is a convenient method to follow when you are away from your Roku device. So, here's how to install channels on Roku using this method.
1. Open the web browser on your Laptop or PC, and visit ChannelStore.Roku.com
2. Hit the Sign in button on the top right corner.
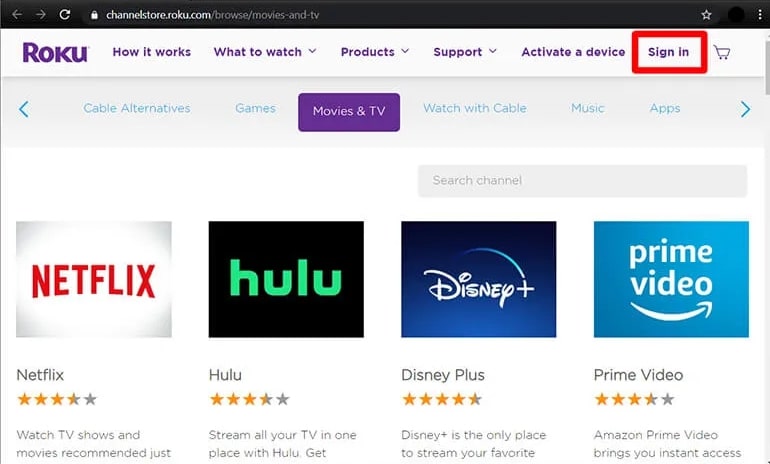
3. Log in to your Roku account with your login credentials or create a new account.
4. Browse for the channel you want to install by navigating to the category or search for it using the search channel bar.
5. When you find the channel, you want to install, click on the Add channel or buy button (whichever is applicable).
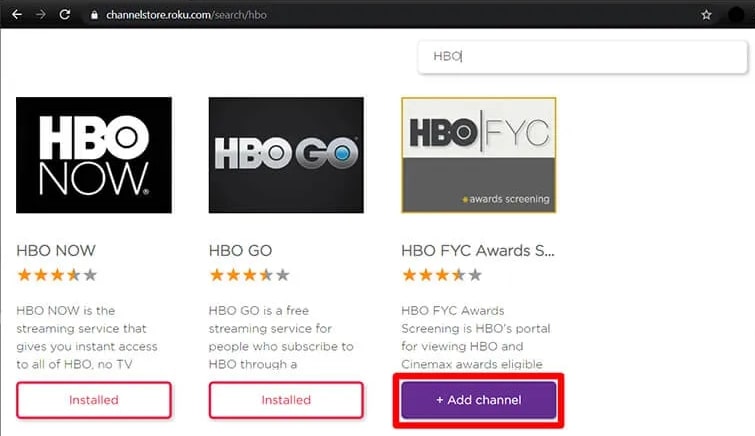
6. If the channel is free, it will be added to your Roku directly. Alternatively, it will be added to Roku after you complete the payment process if it's a paid channel.
7. Turn on your Roku streaming device, and you will find the channel under the apps section.
8. Launch the channel and enjoy your favorite movies and TV shows.
How to Add Apps Using the Roku Mobile App
Like your laptop or PC, you can also add channels to Roku using your smartphone. For that, you will need to use the Roku Mobile App. Again, the channel may take up to 24 hours to show up on your Roku apps list with this process.
1. Go to the Apple App Store or Google Play Store and download the Roku Mobile App.
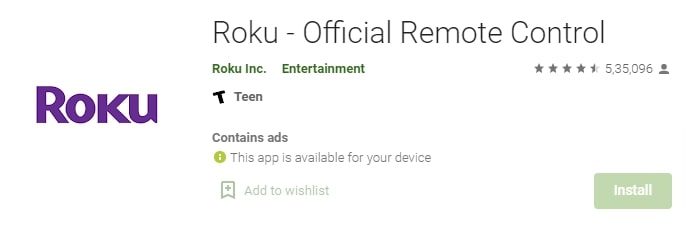
2. Launch the app and select the Channels icon at the bottom of the screen.
3. At this point, you will have to pair your Roku device by clicking on the Connect button in the next window. (This step is applicable for first-time users.)
4. Click the Channel Store icon in the top menu.
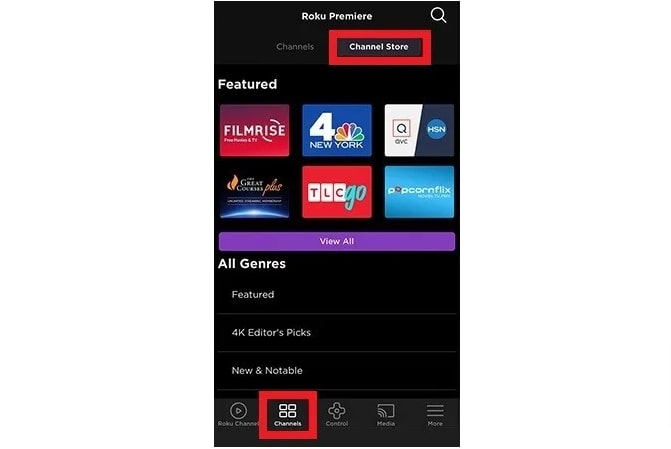
5. Search for the channel you want to install from the Categories section, or click the search icon and type the channel name.
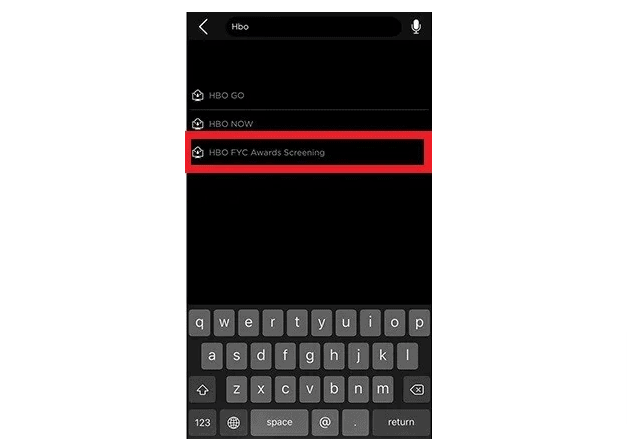
6. When you find the channel, select on add channel. If the channel is paid, click the Buy button and complete the payment process.
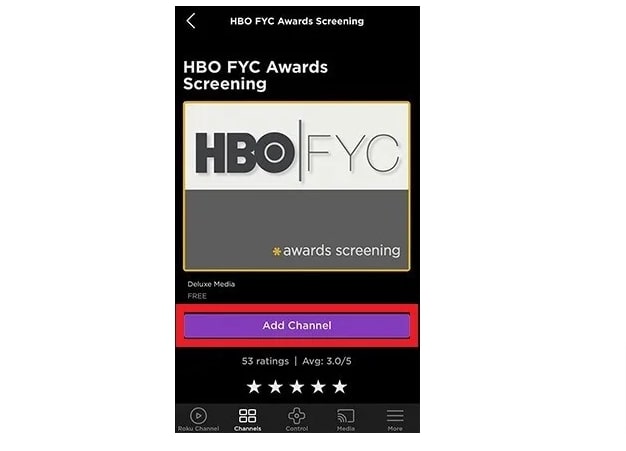
7. Once the channel is installed, you can launch it on your Roku device and stream its content.
How Do I Install 3rd Party Apps to Roku?
Roku allows you to install third-party apps or non-certified channels using the channel's dedicated access code. However, as a Roku user, you should be careful while installing such apps.
That said, to install third-party apps on your Roku device, you need to log into your account from a tablet, smartphone, laptop, or computer. Then follow the steps given below:
1. Visit my.roku.com from the browser.
2. Log into your Roku account.
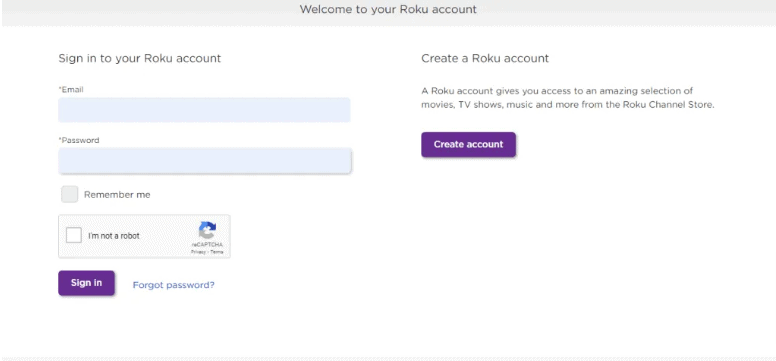
3. Choose the Manage account option.
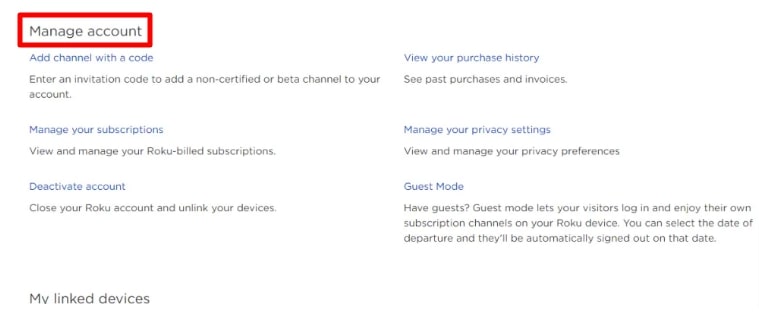
4. Select Add channel with a Code.
5. Enter the channel access code given to you by the channel provider.
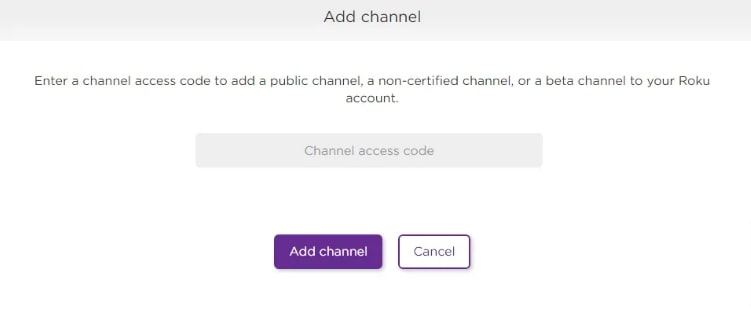
6. Tap Add Channel option.
7. Accept the warning message. The channel will then be installed.
Does Roku have an App Store?
Yes, Roku has an app store, from where you can download or add free and paid channels on Roku. It is called the Roku Channel Store. You can visit the Channel Store by selecting the Streaming channels option from the Roku home screen. Alternatively, you can view its content from the Roku website and Roku Mobile app as well.
How Do I Search for Apps on my TCL Roku TV?
If you are a TCL Roku TV user, you can download and install apps on your device by navigating to the Apps section on the home screen. Afterward, follow these steps to search and install the app.
- You can search channels and Games on the Google Play store using the search bar.
- Once you find the app you want, install or purchase it.
- The new app will then appear at the bottom of the Apps column.
If you want to install the apps like Discovery plus, Pureflix, Plex, Dailymotion, VLC, DirecTV, or even want to watch Facebook live on Roku. This guide will work for you.
To Conclude
Hopefully, with the help of this guide, you might have learned how to add apps to Roku in three ways. However, do keep in mind that depending on the method of installation and the channel requirements, the sign-in/sign-up process may differ.
Overall, by following the methods in this guide, you will be able to install channels on Roku in no time successfully!
How to Install Apps on a Roku Tv
Source: https://www.apprupt.com/how-to-add-apps-to-roku/