How to Check if Python Is Installed Windows
4. Using Python on Windows¶
This document aims to give an overview of Windows-specific behaviour you should know about when using Python on Microsoft Windows.
Unlike most Unix systems and services, Windows does not include a system supported installation of Python. To make Python available, the CPython team has compiled Windows installers (MSI packages) with every release for many years. These installers are primarily intended to add a per-user installation of Python, with the core interpreter and library being used by a single user. The installer is also able to install for all users of a single machine, and a separate ZIP file is available for application-local distributions.
As specified in PEP 11, a Python release only supports a Windows platform while Microsoft considers the platform under extended support. This means that Python 3.10 supports Windows 8.1 and newer. If you require Windows 7 support, please install Python 3.8.
There are a number of different installers available for Windows, each with certain benefits and downsides.
The full installer contains all components and is the best option for developers using Python for any kind of project.
The Microsoft Store package is a simple installation of Python that is suitable for running scripts and packages, and using IDLE or other development environments. It requires Windows 10, but can be safely installed without corrupting other programs. It also provides many convenient commands for launching Python and its tools.
The nuget.org packages are lightweight installations intended for continuous integration systems. It can be used to build Python packages or run scripts, but is not updateable and has no user interface tools.
The embeddable package is a minimal package of Python suitable for embedding into a larger application.
4.1. The full installer¶
4.1.1. Installation steps¶
Four Python 3.10 installers are available for download - two each for the 32-bit and 64-bit versions of the interpreter. The web installer is a small initial download, and it will automatically download the required components as necessary. The offline installer includes the components necessary for a default installation and only requires an internet connection for optional features. See Installing Without Downloading for other ways to avoid downloading during installation.
After starting the installer, one of two options may be selected:
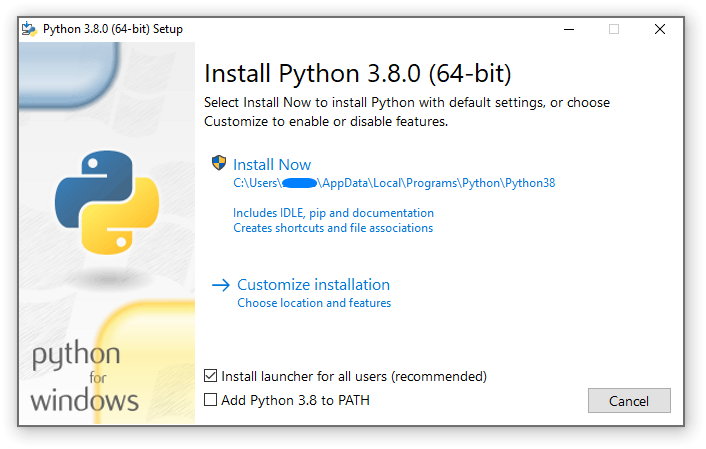
If you select "Install Now":
-
You will not need to be an administrator (unless a system update for the C Runtime Library is required or you install the Python Launcher for Windows for all users)
-
Python will be installed into your user directory
-
The Python Launcher for Windows will be installed according to the option at the bottom of the first page
-
The standard library, test suite, launcher and pip will be installed
-
If selected, the install directory will be added to your
PATH -
Shortcuts will only be visible for the current user
Selecting "Customize installation" will allow you to select the features to install, the installation location and other options or post-install actions. To install debugging symbols or binaries, you will need to use this option.
To perform an all-users installation, you should select "Customize installation". In this case:
-
You may be required to provide administrative credentials or approval
-
Python will be installed into the Program Files directory
-
The Python Launcher for Windows will be installed into the Windows directory
-
Optional features may be selected during installation
-
The standard library can be pre-compiled to bytecode
-
If selected, the install directory will be added to the system
PATH -
Shortcuts are available for all users
4.1.2. Removing the MAX_PATH Limitation¶
Windows historically has limited path lengths to 260 characters. This meant that paths longer than this would not resolve and errors would result.
In the latest versions of Windows, this limitation can be expanded to approximately 32,000 characters. Your administrator will need to activate the "Enable Win32 long paths" group policy, or set LongPathsEnabled to 1 in the registry key HKEY_LOCAL_MACHINE\SYSTEM\CurrentControlSet\Control\FileSystem .
This allows the open() function, the os module and most other path functionality to accept and return paths longer than 260 characters.
After changing the above option, no further configuration is required.
Changed in version 3.6: Support for long paths was enabled in Python.
4.1.3. Installing Without UI¶
All of the options available in the installer UI can also be specified from the command line, allowing scripted installers to replicate an installation on many machines without user interaction. These options may also be set without suppressing the UI in order to change some of the defaults.
To completely hide the installer UI and install Python silently, pass the /quiet option. To skip past the user interaction but still display progress and errors, pass the /passive option. The /uninstall option may be passed to immediately begin removing Python - no prompt will be displayed.
All other options are passed as name=value , where the value is usually 0 to disable a feature, 1 to enable a feature, or a path. The full list of available options is shown below.
| Name | Description | Default |
|---|---|---|
| InstallAllUsers | Perform a system-wide installation. | 0 |
| TargetDir | The installation directory | Selected based on InstallAllUsers |
| DefaultAllUsersTargetDir | The default installation directory for all-user installs | |
| DefaultJustForMeTargetDir | The default install directory for just-for-me installs | |
| DefaultCustomTargetDir | The default custom install directory displayed in the UI | (empty) |
| AssociateFiles | Create file associations if the launcher is also installed. | 1 |
| CompileAll | Compile all | 0 |
| PrependPath | Add install and Scripts directories to | 0 |
| Shortcuts | Create shortcuts for the interpreter, documentation and IDLE if installed. | 1 |
| Include_doc | Install Python manual | 1 |
| Include_debug | Install debug binaries | 0 |
| Include_dev | Install developer headers and libraries | 1 |
| Include_exe | Install | 1 |
| Include_launcher | Install Python Launcher for Windows. | 1 |
| InstallLauncherAllUsers | Installs Python Launcher for Windows for all users. | 1 |
| Include_lib | Install standard library and extension modules | 1 |
| Include_pip | Install bundled pip and setuptools | 1 |
| Include_symbols | Install debugging symbols (*.pdb) | 0 |
| Include_tcltk | Install Tcl/Tk support and IDLE | 1 |
| Include_test | Install standard library test suite | 1 |
| Include_tools | Install utility scripts | 1 |
| LauncherOnly | Only installs the launcher. This will override most other options. | 0 |
| SimpleInstall | Disable most install UI | 0 |
| SimpleInstallDescription | A custom message to display when the simplified install UI is used. | (empty) |
For example, to silently install a default, system-wide Python installation, you could use the following command (from an elevated command prompt):
python-3.9.0.exe /quiet InstallAllUsers=1 PrependPath=1 Include_test=0
To allow users to easily install a personal copy of Python without the test suite, you could provide a shortcut with the following command. This will display a simplified initial page and disallow customization:
python-3.9.0.exe InstallAllUsers=0 Include_launcher=0 Include_test=0 SimpleInstall=1 SimpleInstallDescription="Just for me, no test suite."
(Note that omitting the launcher also omits file associations, and is only recommended for per-user installs when there is also a system-wide installation that included the launcher.)
The options listed above can also be provided in a file named unattend.xml alongside the executable. This file specifies a list of options and values. When a value is provided as an attribute, it will be converted to a number if possible. Values provided as element text are always left as strings. This example file sets the same options as the previous example:
<Options> <Option Name= "InstallAllUsers" Value= "no" /> <Option Name= "Include_launcher" Value= "0" /> <Option Name= "Include_test" Value= "no" /> <Option Name= "SimpleInstall" Value= "yes" /> <Option Name= "SimpleInstallDescription" >Just for me, no test suite</Option> </Options>
4.1.4. Installing Without Downloading¶
As some features of Python are not included in the initial installer download, selecting those features may require an internet connection. To avoid this need, all possible components may be downloaded on-demand to create a complete layout that will no longer require an internet connection regardless of the selected features. Note that this download may be bigger than required, but where a large number of installations are going to be performed it is very useful to have a locally cached copy.
Execute the following command from Command Prompt to download all possible required files. Remember to substitute python-3.9.0.exe for the actual name of your installer, and to create layouts in their own directories to avoid collisions between files with the same name.
python-3.9.0.exe /layout [optional target directory]
You may also specify the /quiet option to hide the progress display.
4.1.5. Modifying an install¶
Once Python has been installed, you can add or remove features through the Programs and Features tool that is part of Windows. Select the Python entry and choose "Uninstall/Change" to open the installer in maintenance mode.
"Modify" allows you to add or remove features by modifying the checkboxes - unchanged checkboxes will not install or remove anything. Some options cannot be changed in this mode, such as the install directory; to modify these, you will need to remove and then reinstall Python completely.
"Repair" will verify all the files that should be installed using the current settings and replace any that have been removed or modified.
"Uninstall" will remove Python entirely, with the exception of the Python Launcher for Windows, which has its own entry in Programs and Features.
4.2. The Microsoft Store package¶
New in version 3.7.2.
The Microsoft Store package is an easily installable Python interpreter that is intended mainly for interactive use, for example, by students.
To install the package, ensure you have the latest Windows 10 updates and search the Microsoft Store app for "Python 3.10". Ensure that the app you select is published by the Python Software Foundation, and install it.
Warning
Python will always be available for free on the Microsoft Store. If you are asked to pay for it, you have not selected the correct package.
After installation, Python may be launched by finding it in Start. Alternatively, it will be available from any Command Prompt or PowerShell session by typing python . Further, pip and IDLE may be used by typing pip or idle . IDLE can also be found in Start.
All three commands are also available with version number suffixes, for example, as python3.exe and python3.x.exe as well as python.exe (where 3.x is the specific version you want to launch, such as 3.10). Open "Manage App Execution Aliases" through Start to select which version of Python is associated with each command. It is recommended to make sure that pip and idle are consistent with whichever version of python is selected.
Virtual environments can be created with python -m venv and activated and used as normal.
If you have installed another version of Python and added it to your PATH variable, it will be available as python.exe rather than the one from the Microsoft Store. To access the new installation, use python3.exe or python3.x.exe .
The py.exe launcher will detect this Python installation, but will prefer installations from the traditional installer.
To remove Python, open Settings and use Apps and Features, or else find Python in Start and right-click to select Uninstall. Uninstalling will remove all packages you installed directly into this Python installation, but will not remove any virtual environments
4.2.1. Known Issues¶
Because of restrictions on Microsoft Store apps, Python scripts may not have full write access to shared locations such as TEMP and the registry. Instead, it will write to a private copy. If your scripts must modify the shared locations, you will need to install the full installer.
For more detail on the technical basis for these limitations, please consult Microsoft's documentation on packaged full-trust apps, currently available at docs.microsoft.com/en-us/windows/msix/desktop/desktop-to-uwp-behind-the-scenes
4.3. The nuget.org packages¶
New in version 3.5.2.
The nuget.org package is a reduced size Python environment intended for use on continuous integration and build systems that do not have a system-wide install of Python. While nuget is "the package manager for .NET", it also works perfectly fine for packages containing build-time tools.
Visit nuget.org for the most up-to-date information on using nuget. What follows is a summary that is sufficient for Python developers.
The nuget.exe command line tool may be downloaded directly from https://aka.ms/nugetclidl , for example, using curl or PowerShell. With the tool, the latest version of Python for 64-bit or 32-bit machines is installed using:
nuget.exe install python -ExcludeVersion -OutputDirectory . nuget.exe install pythonx86 -ExcludeVersion -OutputDirectory .
To select a particular version, add a -Version 3.x.y . The output directory may be changed from . , and the package will be installed into a subdirectory. By default, the subdirectory is named the same as the package, and without the -ExcludeVersion option this name will include the specific version installed. Inside the subdirectory is a tools directory that contains the Python installation:
# Without -ExcludeVersion > .\python.3.5.2\tools\python.exe -V Python 3.5.2 # With -ExcludeVersion > .\python\tools\python.exe -V Python 3.5.2
In general, nuget packages are not upgradeable, and newer versions should be installed side-by-side and referenced using the full path. Alternatively, delete the package directory manually and install it again. Many CI systems will do this automatically if they do not preserve files between builds.
Alongside the tools directory is a build\native directory. This contains a MSBuild properties file python.props that can be used in a C++ project to reference the Python install. Including the settings will automatically use the headers and import libraries in your build.
The package information pages on nuget.org are www.nuget.org/packages/python for the 64-bit version and www.nuget.org/packages/pythonx86 for the 32-bit version.
4.4. The embeddable package¶
New in version 3.5.
The embedded distribution is a ZIP file containing a minimal Python environment. It is intended for acting as part of another application, rather than being directly accessed by end-users.
When extracted, the embedded distribution is (almost) fully isolated from the user's system, including environment variables, system registry settings, and installed packages. The standard library is included as pre-compiled and optimized .pyc files in a ZIP, and python3.dll , python37.dll , python.exe and pythonw.exe are all provided. Tcl/tk (including all dependants, such as Idle), pip and the Python documentation are not included.
Note
The embedded distribution does not include the Microsoft C Runtime and it is the responsibility of the application installer to provide this. The runtime may have already been installed on a user's system previously or automatically via Windows Update, and can be detected by finding ucrtbase.dll in the system directory.
Third-party packages should be installed by the application installer alongside the embedded distribution. Using pip to manage dependencies as for a regular Python installation is not supported with this distribution, though with some care it may be possible to include and use pip for automatic updates. In general, third-party packages should be treated as part of the application ("vendoring") so that the developer can ensure compatibility with newer versions before providing updates to users.
The two recommended use cases for this distribution are described below.
4.4.1. Python Application¶
An application written in Python does not necessarily require users to be aware of that fact. The embedded distribution may be used in this case to include a private version of Python in an install package. Depending on how transparent it should be (or conversely, how professional it should appear), there are two options.
Using a specialized executable as a launcher requires some coding, but provides the most transparent experience for users. With a customized launcher, there are no obvious indications that the program is running on Python: icons can be customized, company and version information can be specified, and file associations behave properly. In most cases, a custom launcher should simply be able to call Py_Main with a hard-coded command line.
The simpler approach is to provide a batch file or generated shortcut that directly calls the python.exe or pythonw.exe with the required command-line arguments. In this case, the application will appear to be Python and not its actual name, and users may have trouble distinguishing it from other running Python processes or file associations.
With the latter approach, packages should be installed as directories alongside the Python executable to ensure they are available on the path. With the specialized launcher, packages can be located in other locations as there is an opportunity to specify the search path before launching the application.
4.4.2. Embedding Python¶
Applications written in native code often require some form of scripting language, and the embedded Python distribution can be used for this purpose. In general, the majority of the application is in native code, and some part will either invoke python.exe or directly use python3.dll . For either case, extracting the embedded distribution to a subdirectory of the application installation is sufficient to provide a loadable Python interpreter.
As with the application use, packages can be installed to any location as there is an opportunity to specify search paths before initializing the interpreter. Otherwise, there is no fundamental differences between using the embedded distribution and a regular installation.
4.5. Alternative bundles¶
Besides the standard CPython distribution, there are modified packages including additional functionality. The following is a list of popular versions and their key features:
- ActivePython
-
Installer with multi-platform compatibility, documentation, PyWin32
- Anaconda
-
Popular scientific modules (such as numpy, scipy and pandas) and the
condapackage manager. - Canopy
-
A "comprehensive Python analysis environment" with editors and other development tools.
- WinPython
-
Windows-specific distribution with prebuilt scientific packages and tools for building packages.
Note that these packages may not include the latest versions of Python or other libraries, and are not maintained or supported by the core Python team.
4.6. Configuring Python¶
To run Python conveniently from a command prompt, you might consider changing some default environment variables in Windows. While the installer provides an option to configure the PATH and PATHEXT variables for you, this is only reliable for a single, system-wide installation. If you regularly use multiple versions of Python, consider using the Python Launcher for Windows.
4.6.1. Excursus: Setting environment variables¶
Windows allows environment variables to be configured permanently at both the User level and the System level, or temporarily in a command prompt.
To temporarily set environment variables, open Command Prompt and use the set command:
C:\> set PATH =C:\Program Files\Python 3.9;%PATH% C:\> set PYTHONPATH = %PYTHONPATH%;C:\My_python_lib C:\>python
These changes will apply to any further commands executed in that console, and will be inherited by any applications started from the console.
Including the variable name within percent signs will expand to the existing value, allowing you to add your new value at either the start or the end. Modifying PATH by adding the directory containing python.exe to the start is a common way to ensure the correct version of Python is launched.
To permanently modify the default environment variables, click Start and search for 'edit environment variables', or open System properties, Advanced system settings and click the Environment Variables button. In this dialog, you can add or modify User and System variables. To change System variables, you need non-restricted access to your machine (i.e. Administrator rights).
Note
Windows will concatenate User variables after System variables, which may cause unexpected results when modifying PATH .
The PYTHONPATH variable is used by all versions of Python 2 and Python 3, so you should not permanently configure this variable unless it only includes code that is compatible with all of your installed Python versions.
4.6.2. Finding the Python executable¶
Changed in version 3.5.
Besides using the automatically created start menu entry for the Python interpreter, you might want to start Python in the command prompt. The installer has an option to set that up for you.
On the first page of the installer, an option labelled "Add Python to PATH" may be selected to have the installer add the install location into the PATH . The location of the Scripts\ folder is also added. This allows you to type python to run the interpreter, and pip for the package installer. Thus, you can also execute your scripts with command line options, see Command line documentation.
If you don't enable this option at install time, you can always re-run the installer, select Modify, and enable it. Alternatively, you can manually modify the PATH using the directions in Excursus: Setting environment variables. You need to set your PATH environment variable to include the directory of your Python installation, delimited by a semicolon from other entries. An example variable could look like this (assuming the first two entries already existed):
C:\WINDOWS\system32;C:\WINDOWS;C:\Program Files\Python 3.9
4.7. UTF-8 mode¶
New in version 3.7.
Windows still uses legacy encodings for the system encoding (the ANSI Code Page). Python uses it for the default encoding of text files (e.g. locale.getpreferredencoding() ).
This may cause issues because UTF-8 is widely used on the internet and most Unix systems, including WSL (Windows Subsystem for Linux).
You can use the Python UTF-8 Mode to change the default text encoding to UTF-8. You can enable the Python UTF-8 Mode via the -X utf8 command line option, or the PYTHONUTF8=1 environment variable. See PYTHONUTF8 for enabling UTF-8 mode, and Excursus: Setting environment variables for how to modify environment variables.
When the Python UTF-8 Mode is enabled, you can still use the system encoding (the ANSI Code Page) via the "mbcs" codec.
Note that adding PYTHONUTF8=1 to the default environment variables will affect all Python 3.7+ applications on your system. If you have any Python 3.7+ applications which rely on the legacy system encoding, it is recommended to set the environment variable temporarily or use the -X utf8 command line option.
Note
Even when UTF-8 mode is disabled, Python uses UTF-8 by default on Windows for:
-
Console I/O including standard I/O (see PEP 528 for details).
-
The filesystem encoding (see PEP 529 for details).
4.8. Python Launcher for Windows¶
New in version 3.3.
The Python launcher for Windows is a utility which aids in locating and executing of different Python versions. It allows scripts (or the command-line) to indicate a preference for a specific Python version, and will locate and execute that version.
Unlike the PATH variable, the launcher will correctly select the most appropriate version of Python. It will prefer per-user installations over system-wide ones, and orders by language version rather than using the most recently installed version.
The launcher was originally specified in PEP 397.
4.8.1. Getting started¶
4.8.1.1. From the command-line¶
Changed in version 3.6.
System-wide installations of Python 3.3 and later will put the launcher on your PATH . The launcher is compatible with all available versions of Python, so it does not matter which version is installed. To check that the launcher is available, execute the following command in Command Prompt:
You should find that the latest version of Python you have installed is started - it can be exited as normal, and any additional command-line arguments specified will be sent directly to Python.
If you have multiple versions of Python installed (e.g., 2.7 and 3.10) you will have noticed that Python 3.10 was started - to launch Python 2.7, try the command:
If you want the latest version of Python 2.x you have installed, try the command:
You should find the latest version of Python 2.x starts.
If you see the following error, you do not have the launcher installed:
'py' is not recognized as an internal or external command, operable program or batch file.
Per-user installations of Python do not add the launcher to PATH unless the option was selected on installation.
4.8.1.2. Virtual environments¶
New in version 3.5.
If the launcher is run with no explicit Python version specification, and a virtual environment (created with the standard library venv module or the external virtualenv tool) active, the launcher will run the virtual environment's interpreter rather than the global one. To run the global interpreter, either deactivate the virtual environment, or explicitly specify the global Python version.
4.8.1.3. From a script¶
Let's create a test Python script - create a file called hello.py with the following contents
#! python import sys sys . stdout . write ( "hello from Python %s \n " % ( sys . version ,))
From the directory in which hello.py lives, execute the command:
You should notice the version number of your latest Python 2.x installation is printed. Now try changing the first line to be:
Re-executing the command should now print the latest Python 3.x information. As with the above command-line examples, you can specify a more explicit version qualifier. Assuming you have Python 2.6 installed, try changing the first line to #! python2.6 and you should find the 2.6 version information printed.
Note that unlike interactive use, a bare "python" will use the latest version of Python 2.x that you have installed. This is for backward compatibility and for compatibility with Unix, where the command python typically refers to Python 2.
4.8.1.4. From file associations¶
The launcher should have been associated with Python files (i.e. .py , .pyw , .pyc files) when it was installed. This means that when you double-click on one of these files from Windows explorer the launcher will be used, and therefore you can use the same facilities described above to have the script specify the version which should be used.
The key benefit of this is that a single launcher can support multiple Python versions at the same time depending on the contents of the first line.
4.8.2. Shebang Lines¶
If the first line of a script file starts with #! , it is known as a "shebang" line. Linux and other Unix like operating systems have native support for such lines and they are commonly used on such systems to indicate how a script should be executed. This launcher allows the same facilities to be used with Python scripts on Windows and the examples above demonstrate their use.
To allow shebang lines in Python scripts to be portable between Unix and Windows, this launcher supports a number of 'virtual' commands to specify which interpreter to use. The supported virtual commands are:
-
/usr/bin/env python -
/usr/bin/python -
/usr/local/bin/python -
python
For example, if the first line of your script starts with
The default Python will be located and used. As many Python scripts written to work on Unix will already have this line, you should find these scripts can be used by the launcher without modification. If you are writing a new script on Windows which you hope will be useful on Unix, you should use one of the shebang lines starting with /usr .
Any of the above virtual commands can be suffixed with an explicit version (either just the major version, or the major and minor version). Furthermore the 32-bit version can be requested by adding "-32" after the minor version. I.e. /usr/bin/python2.7-32 will request usage of the 32-bit python 2.7.
New in version 3.7: Beginning with python launcher 3.7 it is possible to request 64-bit version by the "-64" suffix. Furthermore it is possible to specify a major and architecture without minor (i.e. /usr/bin/python3-64 ).
The /usr/bin/env form of shebang line has one further special property. Before looking for installed Python interpreters, this form will search the executable PATH for a Python executable. This corresponds to the behaviour of the Unix env program, which performs a PATH search.
4.8.3. Arguments in shebang lines¶
The shebang lines can also specify additional options to be passed to the Python interpreter. For example, if you have a shebang line:
Then Python will be started with the -v option
4.8.4. Customization¶
4.8.4.1. Customization via INI files¶
Two .ini files will be searched by the launcher - py.ini in the current user's "application data" directory (i.e. the directory returned by calling the Windows function SHGetFolderPath with CSIDL_LOCAL_APPDATA ) and py.ini in the same directory as the launcher. The same .ini files are used for both the 'console' version of the launcher (i.e. py.exe) and for the 'windows' version (i.e. pyw.exe).
Customization specified in the "application directory" will have precedence over the one next to the executable, so a user, who may not have write access to the .ini file next to the launcher, can override commands in that global .ini file.
4.8.4.2. Customizing default Python versions¶
In some cases, a version qualifier can be included in a command to dictate which version of Python will be used by the command. A version qualifier starts with a major version number and can optionally be followed by a period ('.') and a minor version specifier. Furthermore it is possible to specify if a 32 or 64 bit implementation shall be requested by adding "-32" or "-64".
For example, a shebang line of #!python has no version qualifier, while #!python3 has a version qualifier which specifies only a major version.
If no version qualifiers are found in a command, the environment variable PY_PYTHON can be set to specify the default version qualifier. If it is not set, the default is "3". The variable can specify any value that may be passed on the command line, such as "3", "3.7", "3.7-32" or "3.7-64". (Note that the "-64" option is only available with the launcher included with Python 3.7 or newer.)
If no minor version qualifiers are found, the environment variable PY_PYTHON{major} (where {major} is the current major version qualifier as determined above) can be set to specify the full version. If no such option is found, the launcher will enumerate the installed Python versions and use the latest minor release found for the major version, which is likely, although not guaranteed, to be the most recently installed version in that family.
On 64-bit Windows with both 32-bit and 64-bit implementations of the same (major.minor) Python version installed, the 64-bit version will always be preferred. This will be true for both 32-bit and 64-bit implementations of the launcher - a 32-bit launcher will prefer to execute a 64-bit Python installation of the specified version if available. This is so the behavior of the launcher can be predicted knowing only what versions are installed on the PC and without regard to the order in which they were installed (i.e., without knowing whether a 32 or 64-bit version of Python and corresponding launcher was installed last). As noted above, an optional "-32" or "-64" suffix can be used on a version specifier to change this behaviour.
Examples:
-
If no relevant options are set, the commands
pythonandpython2will use the latest Python 2.x version installed and the commandpython3will use the latest Python 3.x installed. -
The commands
python3.1andpython2.7will not consult any options at all as the versions are fully specified. -
If
PY_PYTHON=3, the commandspythonandpython3will both use the latest installed Python 3 version. -
If
PY_PYTHON=3.1-32, the commandpythonwill use the 32-bit implementation of 3.1 whereas the commandpython3will use the latest installed Python (PY_PYTHON was not considered at all as a major version was specified.) -
If
PY_PYTHON=3andPY_PYTHON3=3.1, the commandspythonandpython3will both use specifically 3.1
In addition to environment variables, the same settings can be configured in the .INI file used by the launcher. The section in the INI file is called [defaults] and the key name will be the same as the environment variables without the leading PY_ prefix (and note that the key names in the INI file are case insensitive.) The contents of an environment variable will override things specified in the INI file.
For example:
-
Setting
PY_PYTHON=3.1is equivalent to the INI file containing:
-
Setting
PY_PYTHON=3andPY_PYTHON3=3.1is equivalent to the INI file containing:
[defaults] python = 3 python3 = 3.1
4.8.5. Diagnostics¶
If an environment variable PYLAUNCH_DEBUG is set (to any value), the launcher will print diagnostic information to stderr (i.e. to the console). While this information manages to be simultaneously verbose and terse, it should allow you to see what versions of Python were located, why a particular version was chosen and the exact command-line used to execute the target Python.
4.9. Finding modules¶
Python usually stores its library (and thereby your site-packages folder) in the installation directory. So, if you had installed Python to C:\Python\ , the default library would reside in C:\Python\Lib\ and third-party modules should be stored in C:\Python\Lib\site-packages\ .
To completely override sys.path , create a ._pth file with the same name as the DLL ( python37._pth ) or the executable ( python._pth ) and specify one line for each path to add to sys.path . The file based on the DLL name overrides the one based on the executable, which allows paths to be restricted for any program loading the runtime if desired.
When the file exists, all registry and environment variables are ignored, isolated mode is enabled, and site is not imported unless one line in the file specifies import site . Blank paths and lines starting with # are ignored. Each path may be absolute or relative to the location of the file. Import statements other than to site are not permitted, and arbitrary code cannot be specified.
Note that .pth files (without leading underscore) will be processed normally by the site module when import site has been specified.
When no ._pth file is found, this is how sys.path is populated on Windows:
-
An empty entry is added at the start, which corresponds to the current directory.
-
If the environment variable
PYTHONPATHexists, as described in Environment variables, its entries are added next. Note that on Windows, paths in this variable must be separated by semicolons, to distinguish them from the colon used in drive identifiers (C:\etc.). -
Additional "application paths" can be added in the registry as subkeys of
\SOFTWARE\Python\PythonCore{version}\PythonPathunder both theHKEY_CURRENT_USERandHKEY_LOCAL_MACHINEhives. Subkeys which have semicolon-delimited path strings as their default value will cause each path to be added tosys.path. (Note that all known installers only use HKLM, so HKCU is typically empty.) -
If the environment variable
PYTHONHOMEis set, it is assumed as "Python Home". Otherwise, the path of the main Python executable is used to locate a "landmark file" (eitherLib\os.pyorpythonXY.zip) to deduce the "Python Home". If a Python home is found, the relevant sub-directories added tosys.path(Lib,plat-win, etc) are based on that folder. Otherwise, the core Python path is constructed from the PythonPath stored in the registry. -
If the Python Home cannot be located, no
PYTHONPATHis specified in the environment, and no registry entries can be found, a default path with relative entries is used (e.g..\Lib;.\plat-win, etc).
If a pyvenv.cfg file is found alongside the main executable or in the directory one level above the executable, the following variations apply:
-
If
homeis an absolute path andPYTHONHOMEis not set, this path is used instead of the path to the main executable when deducing the home location.
The end result of all this is:
-
When running
python.exe, or any other .exe in the main Python directory (either an installed version, or directly from the PCbuild directory), the core path is deduced, and the core paths in the registry are ignored. Other "application paths" in the registry are always read. -
When Python is hosted in another .exe (different directory, embedded via COM, etc), the "Python Home" will not be deduced, so the core path from the registry is used. Other "application paths" in the registry are always read.
-
If Python can't find its home and there are no registry value (frozen .exe, some very strange installation setup) you get a path with some default, but relative, paths.
For those who want to bundle Python into their application or distribution, the following advice will prevent conflicts with other installations:
-
Include a
._pthfile alongside your executable containing the directories to include. This will ignore paths listed in the registry and environment variables, and also ignoresiteunlessimport siteis listed. -
If you are loading
python3.dllorpython37.dllin your own executable, explicitly callPy_SetPath()or (at least)Py_SetProgramName()beforePy_Initialize(). -
Clear and/or overwrite
PYTHONPATHand setPYTHONHOMEbefore launchingpython.exefrom your application. -
If you cannot use the previous suggestions (for example, you are a distribution that allows people to run
python.exedirectly), ensure that the landmark file (Lib\os.py) exists in your install directory. (Note that it will not be detected inside a ZIP file, but a correctly named ZIP file will be detected instead.)
These will ensure that the files in a system-wide installation will not take precedence over the copy of the standard library bundled with your application. Otherwise, your users may experience problems using your application. Note that the first suggestion is the best, as the others may still be susceptible to non-standard paths in the registry and user site-packages.
Changed in version 3.6:
Adds
._pthfile support and removesapplocaloption frompyvenv.cfg.Adds
pythonXX.zipas a potential landmark when directly adjacent to the executable.
Deprecated since version 3.6:
Modules specified in the registry under
Modules(notPythonPath) may be imported byimportlib.machinery.WindowsRegistryFinder. This finder is enabled on Windows in 3.6.0 and earlier, but may need to be explicitly added tosys.meta_pathin the future.
4.10. Additional modules¶
Even though Python aims to be portable among all platforms, there are features that are unique to Windows. A couple of modules, both in the standard library and external, and snippets exist to use these features.
The Windows-specific standard modules are documented in MS Windows Specific Services.
4.10.1. PyWin32¶
The PyWin32 module by Mark Hammond is a collection of modules for advanced Windows-specific support. This includes utilities for:
-
Component Object Model (COM)
-
Win32 API calls
-
Registry
-
Event log
-
Microsoft Foundation Classes (MFC) user interfaces
PythonWin is a sample MFC application shipped with PyWin32. It is an embeddable IDE with a built-in debugger.
4.10.2. cx_Freeze¶
cx_Freeze is a distutils extension (see Extending Distutils) which wraps Python scripts into executable Windows programs ( * .exe files). When you have done this, you can distribute your application without requiring your users to install Python.
4.10.3. WConio¶
Since Python's advanced terminal handling layer, curses , is restricted to Unix-like systems, there is a library exclusive to Windows as well: Windows Console I/O for Python.
WConio is a wrapper for Turbo-C's CONIO.H , used to create text user interfaces.
4.11. Compiling Python on Windows¶
If you want to compile CPython yourself, first thing you should do is get the source. You can download either the latest release's source or just grab a fresh checkout.
The source tree contains a build solution and project files for Microsoft Visual Studio 2015, which is the compiler used to build the official Python releases. These files are in the PCbuild directory.
Check PCbuild/readme.txt for general information on the build process.
For extension modules, consult Building C and C++ Extensions on Windows.
See also
- Python + Windows + distutils + SWIG + gcc MinGW
-
or "Creating Python extensions in C/C++ with SWIG and compiling them with MinGW gcc under Windows" or "Installing Python extension with distutils and without Microsoft Visual C++" by Sébastien Sauvage, 2003
4.12. Other Platforms¶
With ongoing development of Python, some platforms that used to be supported earlier are no longer supported (due to the lack of users or developers). Check PEP 11 for details on all unsupported platforms.
-
Windows CE is still supported.
-
The Cygwin installer offers to install the Python interpreter as well (cf. Cygwin package source, Maintainer releases)
See Python for Windows for detailed information about platforms with pre-compiled installers.
How to Check if Python Is Installed Windows
Source: https://docs.python.org/3/using/windows.html